Follow these steps:
Go Home
 to the Task panel if you are not already
there.
to the Task panel if you are not already
there.Under manage users, roles, preferences, etc
 , click Role
management.
, click Role
management.Caution
Only the SuperUser or a User with the Administrator role can create new Role(s). If you have no administration rights, (i.e. the Administrator role was not assigned to you), the Role management link in the Task panel is inactive.
A screen appears with empty windows on the right side and a Query results pane on the left (below the title bar All roles) showing the three pre-defined Roles in your IUCLID installation.

Right click in the query result pane and select the New role command from the context menu.
The Data entry window becomes active. It consists of three tabs; each of them contains the data entry fields listed below
Role name: Insert the name of the new Role (e.g.
"toxicologist" ...).
Role description: Type a brief description of the
new Role (e.g. the "toxicologist Role" has the right to create/read/update
only Section 7 of the Substance/Mixture dataset).
Assigned Users: This field is automatically filled
in with the User(s) to whom this Role is assigned.
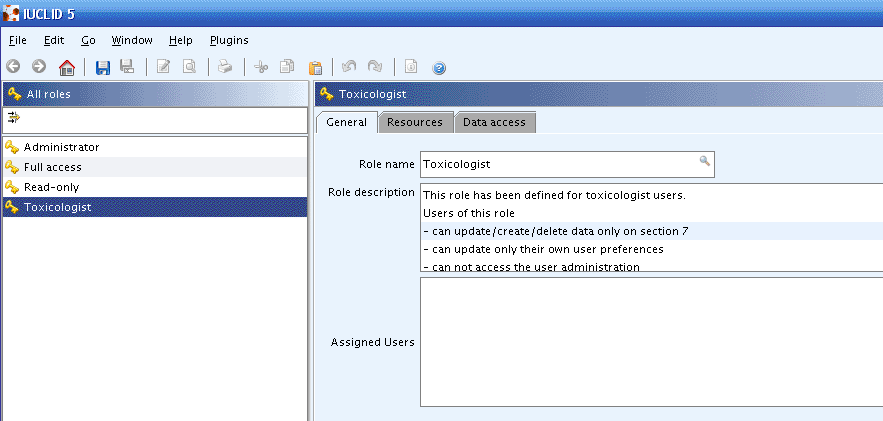
To set the resources, right click the combo boxes.
Access to operations
Set the access privileges to the following operations, by clicking on the related combo box:
Printcombo box entries: || no|| execute ||Exportcombo box entries: || no|| execute ||Importcombo box entries: || no|| execute ||Migrationtool combo box entries: || no|| execute ||
Caution
When all "Access to operations" are set to Execute, the "top-level resources" are automatically set to Read, Insert, Update, Delete, to allow the execution of all privileges. In this case, the top-level resources cannot be modified.
Access to top-level resources
Set the access privileges to the following resources, by clicking on the related combo box:
Legal entitiescombo box entries: || read || read, insert, update || read, insert, update, delete ||Legal entity sitescombo box entries: || read || read, insert, update || read, insert, update, delete ||Substancescombo box entries: || read || read, insert, update || read, insert, update, delete ||Templatescombo box entries: || read || read, insert, update || read, insert, update, delete ||Categoriescombo box entries: || read || read, insert, update || read, insert, update, delete ||Mixturescombo box entries: || read || read, insert, update || read, insert, update, delete ||Reference substancescombo box entries: || read || read, insert, update || read, insert, update, delete ||Dossierscombo box entries: || read || read, insert, update || read, insert, update, delete ||Annotationscombo box entries: || read || read, insert, update || read, insert, update, delete ||
Caution
When "Dossier" is set to Read, Insert, Update, Delete, all other "top-level resources" are automatically set to Read, Insert, Update, Delete, to allow the execution of the rights granted. In this case, the other top-level resources cannot be modified.
Access to inventory
Set the access privileges to the Literature references
inventory, by clicking on the related combo box. The possible
entries are || read || read, insert, update ||.
Data access tab enables to set access rights on the Sections 4-13 of a Substance or Mixture dataset. To accelerate the process, three default Access rights templates have been pre-defined:
|| read, insert, update, delete ||
|| read, insert, update ||
|| read ||
Click Assign to all button to assign the same template to Sections 4-13.
For example if you select || read || in the Template for
all button, the User to whom this Role is assigned, will be
authorised to only to read these sections (i.e. no create/update/delete
rights).
Tip
Different access rights are marked with different colours:
black for || read, insert, update, delete ||
blue for || read, insert, update ||
red for || read ||
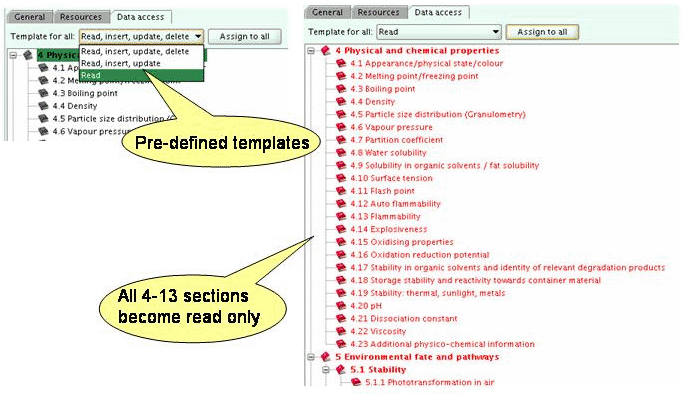
You can assign to one section other access rights than to the other sections by activating the context menu:
Right click the desired section (in the example given in the following screenshot the assignment of the access right is for section 5). Three options can be chosen:
Assign to all subsections and paragraphs the same right as that of the section above by using the recursive option (section 5 "read" recursive).
Assign the same right to all paragraphs of a subsection (sub-section 5.1 "read" recursive).
Assign the right only to a single paragraph (paragraph 5.2.2 "read" recursive).
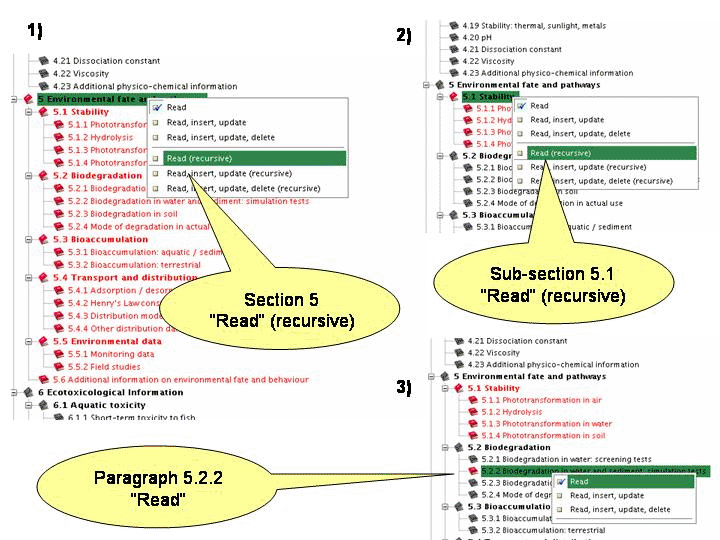
To copy a Role
Right click the Role name in the query result pane.
Select the Copy command from the context menu. The role selected will be copied and renamed as: "Copy of rolename".
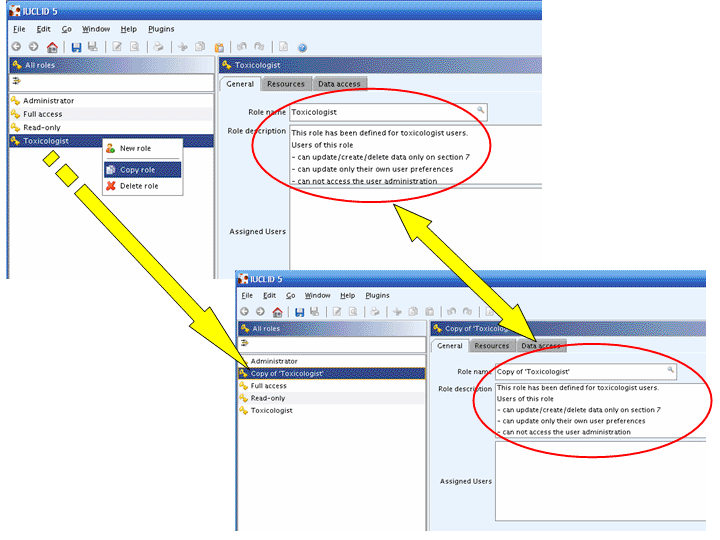
To delete a Role
Right click the Role name in the query result pane
Select the Delete command from the context menu. A warning message appears. If you still want to proceed, click OK button.
Caution
Deletion is an irreversible operation.