Introduction
IUCLID sections 1 to 3 comprise general and non-endpoint information. The following type of information is addressed:
Section 1 General information: General information on the substance includes its chemical identity as represented by the associated Reference substance, its composition, its various business relationships (identity of sponsors, suppliers or recipients and members of a joint submission/consortium), identifiers assigned by regulatory programmes (e.g. REACH registration number) and other IT systems (e.g. IUCLID 4 reference), analytical information and spectral data, and information on product and process oriented research and development (if applicable). For more information, see chapter E.1 Section 1: General Information.
Section 2 Classification and labelling: The classification and labelling information can be added to this section according to the Globally Harmonised System for Classification and Labelling (GHS) and /or according to the European Directives (67/548/EEC for substances and 1999/45/EC for preparations) and amendments and adoptions thereof. For more information, see chapter E.2 Section 2: Classification and Labelling.
Section 3 Manufacture, use and exposure: Information stored in this section includes the following: information on the manufacturing methods, estimated quantities of production, import and use, production/use sites, availability in the supply chain, uses and exposure scenarios, waste production, and chemical compounds resulting from the production or use of the substance. For more information, see chapter E.3 Section 3: Manufacture, Use and Exposure.
Note
Section 0 Related information is actually not a data entry section, but provides means to relate other IUCLID elements to a dataset or indicates any related information, i.e. Templates, Mixtures, Categories (see chapter B.4.2.1 General and non-endpoint information).
Step-by-step guide
The following step-by-step guide is illustrated by screenshots based on fictitious sample data.
Select the command Update Substance from the IUCLID Task panel.

A screen comes up with an empty Data entry window on the right side and a Query results pane on the left (below the title bar Navigation) showing all substances available in your local IUCLID installation or the network you are connected to.
Double-click the desired Substance (left mouse button) to open the corresponding dataset. If there is a large number of Substances listed, run a query as described in the following chapter D.4.3.2 Querying for a Substance in the Query results pane. (Note: You can also open the dataset from the context menu that comes up on right-clicking the Substance.)
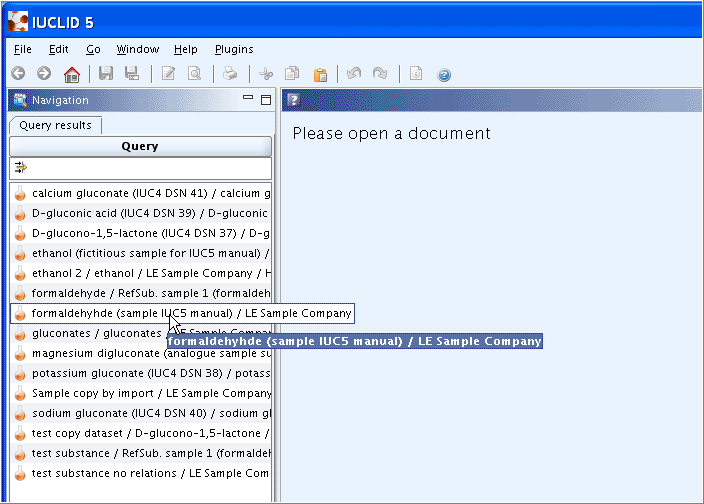
When the Substance dataset is opened, the Navigation window provides, next to the Query results tab, a second tab, i.e. the Section tree. Click it to switch to the Section tree pane. Get acquainted with following features:
Expand section tree: Click the Plus symbol in front of any section (e.g. 1 General Information) or the arrow next to the Find pane
 (red circle in the screenshot below) and from
the drop-down list box select Expand
all
(red circle in the screenshot below) and from
the drop-down list box select Expand
all  .
.View mode selector: Click the black arrow next to the view mode indicator (just below the Query/Section tree tabs) to open a drop-down list box for selecting the view mode. By default, the view mode "Complete" is set. Select another mode as appropriate, e.g. "REACH Registration 1 - 10 tonnes, standard requirements". The section tree then changes in such a way that the book
 symbols in front of the sections required for
such a registration or submission are coloured red, while the symbol
for all optional sections remains green. Some sections, which do not
apply (i.e. biocides-related sections) are excluded.
symbols in front of the sections required for
such a registration or submission are coloured red, while the symbol
for all optional sections remains green. Some sections, which do not
apply (i.e. biocides-related sections) are excluded.
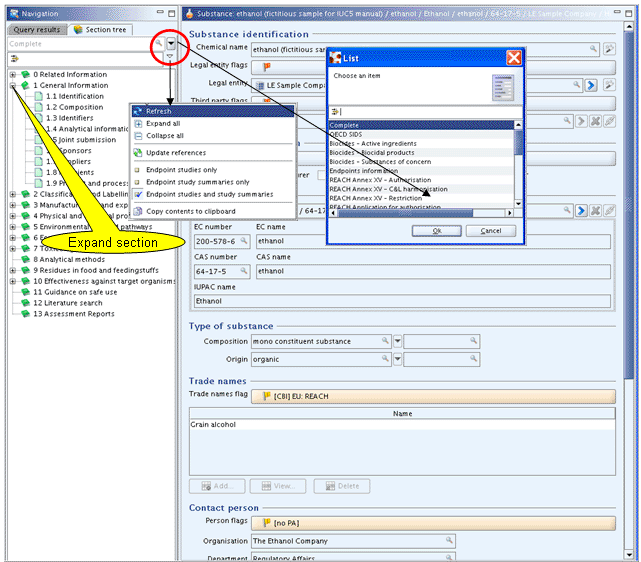
In IUCLID section 1.1 Identification, complete the fields under headings
Role in the supply chain,Type of substance,Trade nameandContact person, as illustrated in the screenshot above.Tip
Throughout the IUCLID sections, flags dialogue boxes are provided either related to specific parts (e.g.
Trade names flagandPerson flagin the screenshot above) or to an entire record. These dialogue boxes have always the same design and include both theConfidentiality flagandRegulatory purpose flags, which can be used to filter out the flagged data in subsequent operations such as exporting, printing or Dossier creation. For example, set flags "CBI" (confidential business information) and "EU: REACH" forTrade names flag.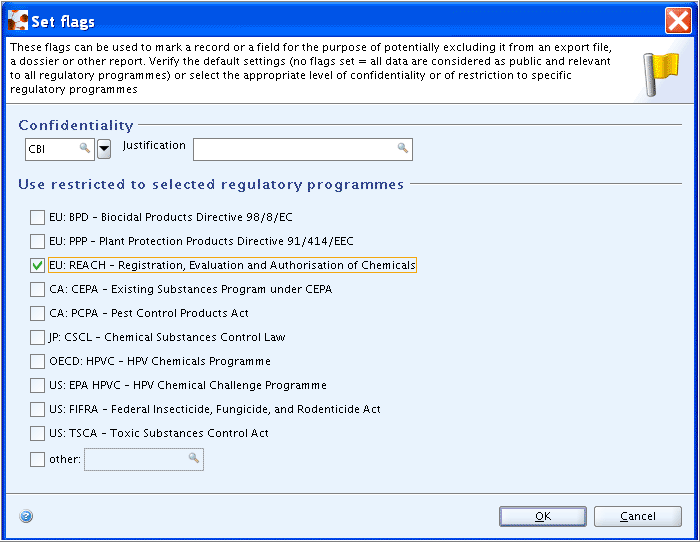
Navigate to section
1.2 Compositionby double-clicking the respective section title in the Section tree pane (if necessary, click the Maximise button on the Navigation bar or hover the mouse directly on the divider between the Navigation and the Data entry window until the pointer changes to a double-headed arrow. Then click and drag the line to the left or right).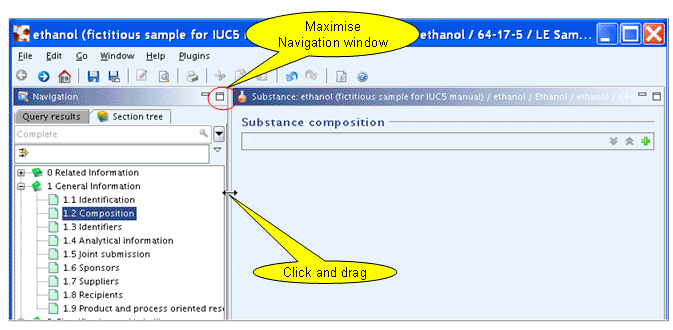
In section
1.2 Composition, complete the fields in the repeatable block, which allows to specify multiple compositions for the substance (needed for substances with e.g. different impurity profiles):Click the Add symbol
 to expand the block
to expand the block Substance composition.Enter the name you wish to assign to this composition (or composition profile) and specify the typical degree of purity of the substance.
Set the Confidentiality and/or Regulatory purpose flags related to the degree of purity if so required (see the following screenshot).
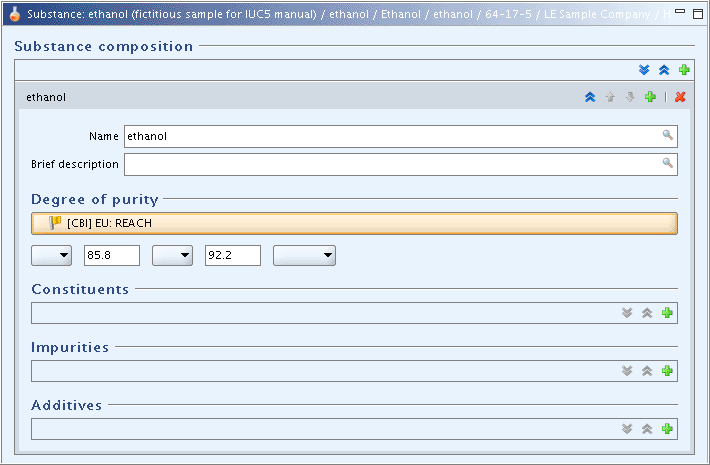
Click the Add symbol
 to open the block
to open the block
Constituents.Specify the constituent by assigning the respective Reference substance, which is identical with that for the Substance in case of a mono-constituent (i.e. ethanol). See step 4 (Case 1) on assigning a Reference substance to the Substance in chapter C.3 Creating a dataset for a Substance and assigning a Reference substance.
Complete the fields
Typical concentrationandConcentration rangein theConstituentsblock. The fieldRemarkscan be used for any relevant information (e.g. for giving a brief justification in case of deviation of the 80% rule for multi-constituent substances).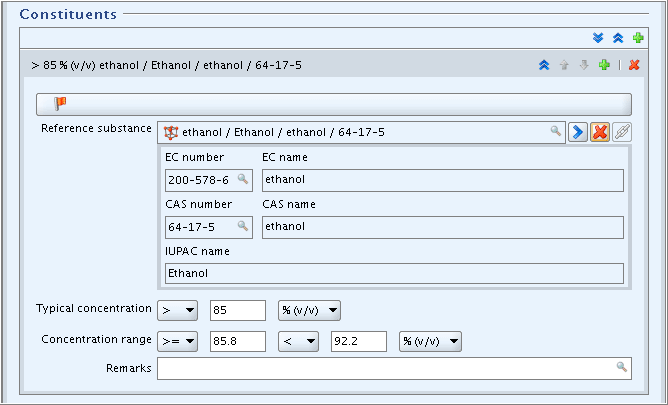
Click the Add symbol
 to open the block
to open the block
Impurities.Specify the first impurity by assigning the respective Reference substance (e.g. methanol). See steps 4 and 5 on assigning a Reference substance to the Substance. Be aware to click the Edit button
 on the toolbar if the Reference substance
record is locked.
on the toolbar if the Reference substance
record is locked.From the Reference substance record go back to the
Impuritiesblock, again click the Edit button and complete the fields.
and complete the fields.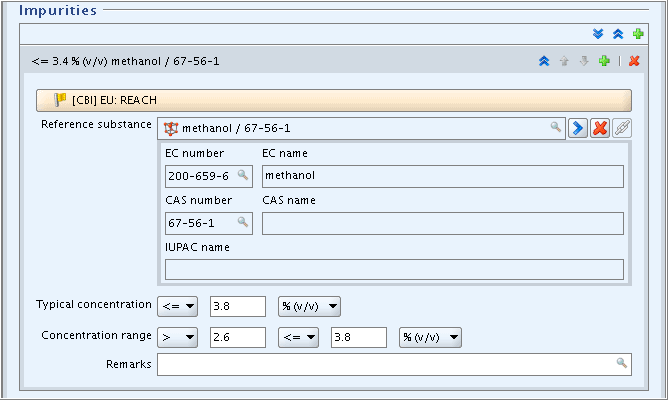
Repeatedly click the Add symbol
 for the blocks
for the blocks
Constituents,Impuritiesand/orAdditivesto record all substances as appropriate.
Complete any other subsections of sections 1, 2 and 3. See guidance in chapters E.1 Section 1: General Information, E.2 Section 2: Classification and Labelling and E.3 Section 3: Manufacture, Use and Exposure, respectively.