In the following, guidance is given on how to include several export files in a bulk import. For guidance on how to import a single Substance, Template, Mixture or Category, see chapter D.14.2 Importing a Substance, Template, Mixture or Category.
To execute a bulk import
Go Home
 to the Task panel if you are not already
there.
to the Task panel if you are not already
there.Under Import
 , click Bulk
import.
, click Bulk
import.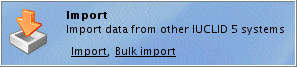
The Bulk import assistant comes up (see the screenshots below) and guides you through a two-step Import dialogue:
Step 1: Click the Add button
 and select the files you wish to import.
Change the Overwrite mode unless the default setting "if newer than
existing" should be kept. Then click the Next button.
and select the files you wish to import.
Change the Overwrite mode unless the default setting "if newer than
existing" should be kept. Then click the Next button.
Caution
Be aware that the bulk import will be started immediately and completed after clicking the Next button. The Finish button in Step 2 is only to close the Import assistant. It is only active when the import is completed (see below tip).
Step 2: Click the Close button in the Import protocol window and then the Finish button to close the Import assistant.

Tip
Execution of the bulk import may take some time depending on the amount of data being imported and the hardware system used. You can follow the progress of the import by selecting the Background jobs indicator from the Window menu (on the IUCLID menu bar):

Tip
You can also launch the Import assistant by dragging the desired export files from any file manager, e.g. Windows Explorer, and dropping them onto the Bulk import command on the Task panel.