The User may customise his own IUCLID by setting personal preferences, i.e. changing user interface aspects, hiding sections and limiting the results of the query system.
Go Home
 to the Task panel if you are not already
there.
to the Task panel if you are not already
there.Under manage users, roles, preferences, etc
 , click User
preferences.
, click User
preferences.A configuration window with three different tabs appears.
tab "Settings" in which it is possible to set preferences both in the Operating system and IUCLID.
tab "Disable data sections".
tab "Query limit".
Operating system user preferences
Language: By default the language is English.
(Currently no other languages are available).
User interface theme: Click the User interface
theme combo box to select a preferred colour. The colour options are: ||
Blue || Grey and Blue || Grey || Light Brown || Green || Pitch Black
||.
Font: Click the Font combo box to select the
preferred font. The modification will be available on all user interface
elements (labels, entered data, pop-up windows, warnings...).
Caution
Some fonts do not correctly display special characters. When you select a font, check carefully the fields beside the combo box: if you notice that labels, text and units are not correctly displayed, select a new font. If non Latin characters need to be displayed (e.g. Chinese, Japanese or Korean), make sure that an appropriate font is selected (e.g. Arial Unicode).
Font size: Click the Font size combo box to select
the size. The size options are: || Small || Medium || Large || Extra large
||.
Show login animation: Select the checkbox to
activate/de-activate the login animation.
Tip
All changes become active when you click the Save button ![]() .
.
IUCLID 5 User preferences
Decimal separator: allows the user to select the
point or the comma as the symbol used to mark the boundary between the
integer and the fractional parts of a decimal numeral (9999.99 vs. 9999,99).
No background image: Select the checkbox to enable
or remove the background image.
Use different colour for dossier titles:
Select the checkbox to display the titles of the Dossier dataset(s) with a
different colour from the Substance one(s).
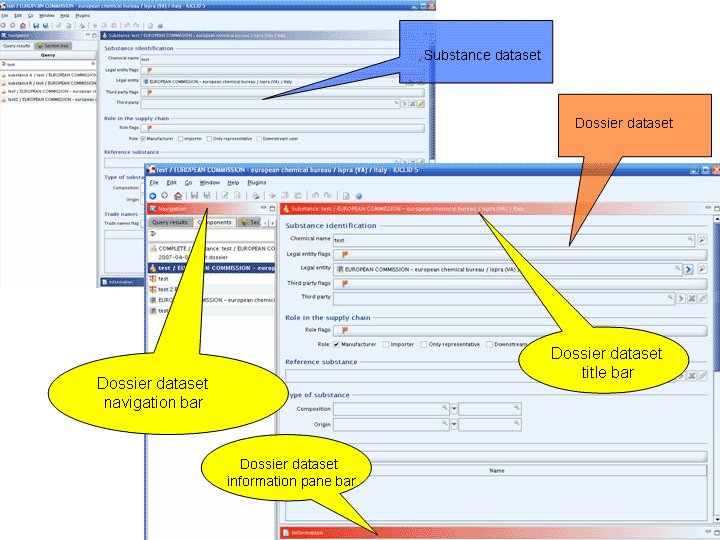
Attachments directory: Click the Load button ![]() to define the preferred location where IUCLID will
search for attachments.
to define the preferred location where IUCLID will
search for attachments.
Backup/restore directory: Click the Load button ![]() to define the preferred location where IUCLID will
create Backup files and retrieve Restore files.
to define the preferred location where IUCLID will
create Backup files and retrieve Restore files. Import/export
directory: Click the Load button
![]() to define the preferred location where IUCLID will
save export files and retrieve import files.
to define the preferred location where IUCLID will
save export files and retrieve import files.
Printing directory: Click the Load button ![]() to define the preferred location where IUCLID will
save the HTML files to be printed.
to define the preferred location where IUCLID will
save the HTML files to be printed.
Exit prompt: Select the checkbox to specify whether
you want to quit the IUCLID 5 application with or without the pop-pup
confirmation message "Exit IUCLID 5?".
The "Disable data section" feature allows choosing to show or hide all or part of the data sections by selecting the check box on the tree.
Caution
It the user decides to hide a section, all its subsections will be hidden too. For example if Section 3 "Manufacture, use and exposure" is ticked, all the subsections 3.1-3.10 will also be hidden. If you wish to hide some subsections only, you have to select them one at a time.
If you want to make all sections visible click the Show all data sections button, if you instead want to hide all data sections, click the Hide all data sections button.
The "Query limit section" feature allows showing a different result list in the Query results pane (see chapter D15.1.1 Query window and query result types), when opening one of the following IUCLID 5 sections:
Categories
Dossiers
Legal entities
Reference substance
Sites
Substances
Templates
Depending on your choice, the query results pane will display one of the following three different situations:
Show unlimited results (ask when the limit is reached)Selecting this checkbox you will be notified if in your application you have more than 500 items matching your search. If this query limit is reached, the following message appears:
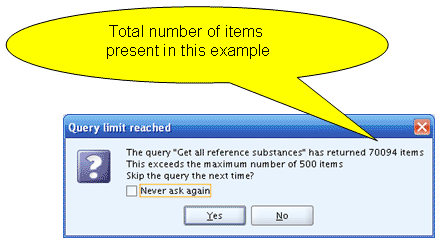
By clicking the Yes button, the next time you perform the same query, an empty list will be displayed in the Query result pane. To display the desired item, a more specific query (see chapter D15.1.3 Query type "Find by subject") is needed.
By clicking the No button, the next time you perform the same query, the same message will appear again.
If you instead want to always display the full list of items, select
the Never ask againcheckbox and click the No button.Show unlimited results (do not ask when the limit is reached)By selecting this checkbox you will not be notified if your query will retrieve more than 500 items, and all items present in your application will be displayed in the Query result pane.
Start with empty result listSelecting this checkbox you will get an empty Query result pane. To display the desired item, a more specific query (see chapter D15.1.3 Query type "Find by subject") is needed.