IUCLID allows to retrieve information related to all features/items available in the Task panel, except Literature references:
Substance
Mixture
Category
Template
Dossier
Reference substance
Legal entity
Legal entity site
To facilitate the search for the desired item, a number of predefined queries are available.
The query system leads through the following steps (see the following screenshot):
Activate the query either from the toolbar menu or by pressing the Query button at the top of the Query result pane (for more information see chapter D.15.1.1 Query window and query result types).
Define a query by selecting the predefined set of queries available in the Query window (for more information see chapter D.15.1.1 Query window and query result types).
Find the query result in the Query result pane (using Find/Filter function) (for more information see chapter D.15.1.1 Query window and query result types).
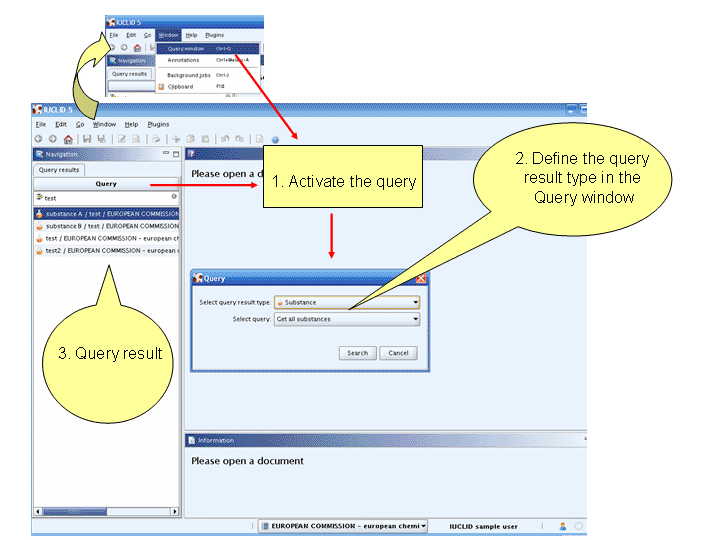
Note
The EC inventory is directly searchable from the Task panel only. To activate the search, follow the steps:
Go Home
 to the Task panel if you are not already
there.
to the Task panel if you are not already
there.Under Inventory
 click View.
click View.The following specific query window opens:
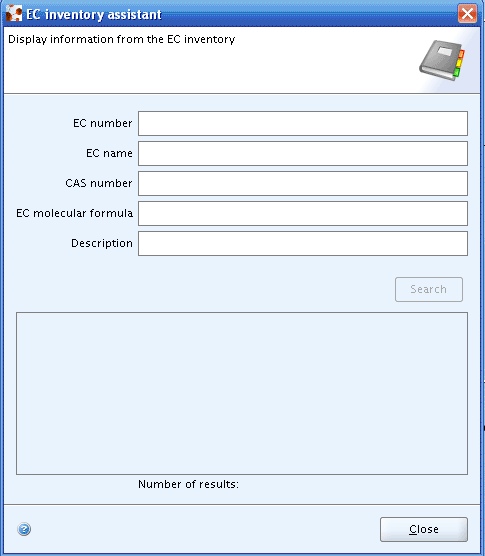
Search for the desired EC inventory entry, using the search criteria (see chapter D.15.1.3 "Find" and "Find by subject" queries).
To perform a query:
Go Home
 to the Task Pane if you are not already
there.
to the Task Pane if you are not already
there.Under one of the IUCLID features (i.e. Substance, Mixture, Template, Dossier, Reference substance, Legal entity or Legal entity site), click Update (View for Dossier). A screen with empty windows on the right side and a Query results pane on the left (under the title bar Navigation) is displayed, showing the list of the subject items in alphabetical order listed in your IUCLID database.
Invoke the query system:
Either by selecting the Query window command from the Window menu.
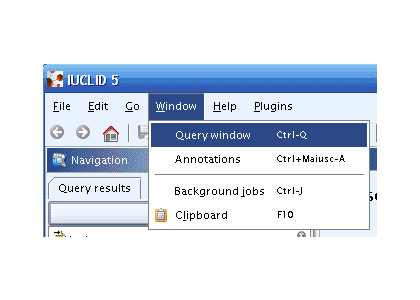
Note
The Query window command is only available if one of the items (Substance, Mixture, Template, Dossier, Reference substance, Legal entity or Legal entity site) has been activated from the Task panel. If unavailable, it is displayed in light grey.
Or by clicking Query button at the top of the Query result pane, under Navigation.
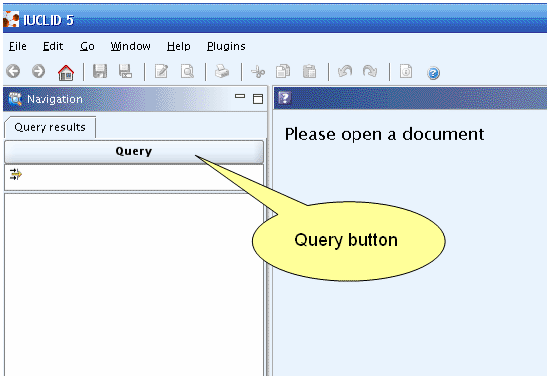
The Query window is displayed. Select the type of query you want to perform in the
Select query result typedrop-down list.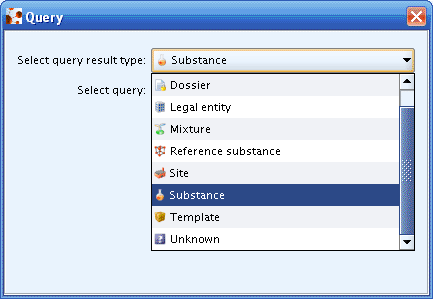
The Query result type allows you to search for information concerning the selected data. In detail:
Dossier: Find/search among all Dossier(s) present in your IUCLID installation.
Legal entity: Find/search among all Legal entity(-ies) present in your IUCLID installation.
Mixture: Find/search among all Mixture dataset(s) present in your IUCLID installation.
Reference substance: Find/search among all Reference substance(s) present in your IUCLID installation.
Substance: Find/search among all Substance dataset(s) present in your IUCLID installation.
Template: Find/search among all Template dataset(s) present in your IUCLID installation.
Unknown: Find/search among all documents identified by UUID(s) present in your IUCLID installation: Substance, Mixture, Category, Template dataset as well as Reference substance, Legal entity, Legal entity site, single Endpoint study records or Endpoint summaries, Attached documents and Annotations.
Once the query result type is selected, you can decide if you want to:
retrieve the full list of the feature type selected (see chapter D.15.2 Query type "Get all") or
define a more specific query (see chapter D.15.1.3 Query type "Find by subject") by entering search criteria in the proposed boxes.
Once the query has been executed, its result is displayed in the Query results pane. If the query retrieves more than one result, the list of results is ordered in alphabetical order.
How to Find/Filter an item in the query result pane
To refine the search it is possible to use the Find / Filter pane
![]() under the Query
title bar. This pane allows filtering for the desired objects based on the
name of the object or parts of it. The more unambiguous the search string
is, the better the search is narrowed down to the desired item.
under the Query
title bar. This pane allows filtering for the desired objects based on the
name of the object or parts of it. The more unambiguous the search string
is, the better the search is narrowed down to the desired item.
For example: When the full list of the Substance datasets is displayed in the query result pane, by writing "sam", the Find / Filter system will filter out all Substances containing this search string in the complete name of the Substance dataset (i.e. both the Substance and the Legal entity owner names).
The "Get all" queries option allows retrieving the full list of items of the Query result type that you have specified:
Go Home
 to the Task panel if you are not already
there
to the Task panel if you are not already
thereUnder Substance, Mixture, Category, Template, Dossier, Reference substance, Legal entity, or Legal entity site, click Update (View for Dossier). A screen with empty windows on the right side and a Query results pane on the left (under the title bar Navigation) is displayed.
Note
Depending on the User preferences defined (see chapter D.16.5.3 Tab "Query limit": Setting query limits), the query result pane can automatically display all items present in your IUCLID installation, i.e. an automatic "Get all" query is done. If no items are listed, it might mean that the "Start with empty list" option is set in User preferences (see chapter D.15.1.1 Query window and query result types).
Click the Query button, a Query window is displayed.
Select Query type Get all in the
Select query result typedrop-down list.
The result of the Get all query appears in the Query results pane, where the list of Substances, Mixtures, Categories, Templates, Dossiers, Reference substances, Legal entities or Legal entity sites is displayed in alphabetical order.
To define a more specific query, see chapter D.15.1.3 "Find" and "Find by subject" queries.
Once the Query result type is defined, it is possible to complete the search by using the "Find" or "Find by subject" options.
The "Find" option gives the possibility to refine the search down to the desired item, by looking for the most important identifiers that have been predefined for each item, i.e. Substance, Mixture, Category, Template, Dossier, Reference substance, Legal entity or Legal entity site. These identifiers are listed in the Query specific fields area in the Query window.
Note
Each Query type has a number of predefined related Query
specific fields, depending on the particular feature type. For
example if you are looking for a Substance dataset (see the following
screenshot), you can specify search criteria in:
Chemical name
Legal entity owner
Trade name
IT system ID name
Reference substance name
Reference substance CAS number
Regulatory programme identifier
...
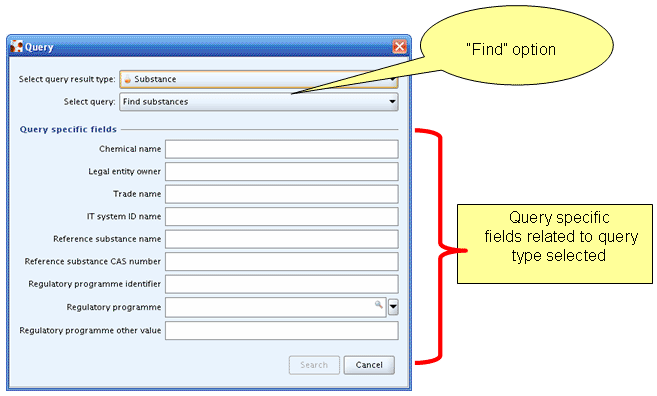
Instead, if you are looking for a Dossier dataset, the Query specific fields are different:
Substance chemical name
Dossier creation date (from-to)
CAS number
EC number of Reference substance
IUPAC name of Reference substance
...
How to fill in the Query specific fields
In the Query specific fields you are asked to insert the string (e.g. a chemical name) of the identifier you are referring to. If you do not know the exact name of the identifier, you can execute a query by using incomplete names or numbers.
In this case you must place a
wildcard (*) before or after the incomplete search string. For example, if
the name of the expected Substance is "testsubstance", you can enter into
field Chemical name:
testsubstance
te*
Te*
*subst*
tes*tan
*
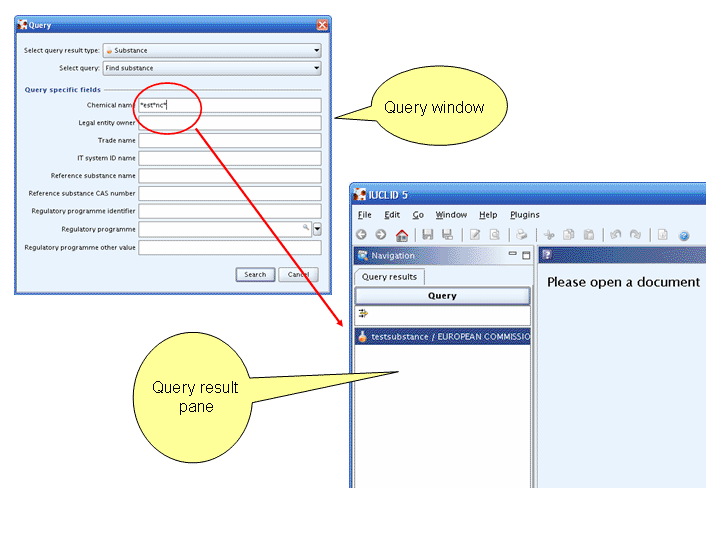
Note
Queries are not case sensitive, i.e. "Testsubstance" and "testsubstance" will retrieve the same result. The less ambiguous the search string, the fewer search results will be listed in the query result pane. To complete your search, you can fill in one or more Query specific fields.
Caution
In the Query specific fields, you cannot search for the following characters:
\,
_
%
*
Find by subject
The query window offers a number of other different possibilities to execute a query, depending on the query result type selected, and based on the related items.
For example, you can search a Substance dataset by searching information on:
Additive
Constituent
Impurity
A classification element