Once a Legal entity site has been created (see chapter D.10.2 Feature "Legal entity sites - New": How to create a Legal entity site), the data entry window appears. The user interface is split into the following parts:
Query result pane
Data entry window
Information window (see chapter D.4.9 How to use the Information window)
To open a Legal entity, follow these steps:
Go Home
 to the Task Panel if you are not already
there.
to the Task Panel if you are not already
there.Under Legal entity site
 , click Update. A screen comes up with empty windows on
the right side and a Query results pane on the left (below the title
bar Navigation) showing all Legal entities sites in your IUCLID
installation or the network you are connected to. The sites are listed
in alphabetical order.
, click Update. A screen comes up with empty windows on
the right side and a Query results pane on the left (below the title
bar Navigation) showing all Legal entities sites in your IUCLID
installation or the network you are connected to. The sites are listed
in alphabetical order.If you can easily find the desired Legal entity site, just double-click it (left mouse button) to open it.
In the case of a large number of sites listed, run a query as described in the following chapter D.10.3.2 Querying for Legal entity site in the Query results pane.
Note
If the list of sites does not appear, check the query limit set in the User preference menu (see chapter D.16.5.3 Tab "Query limit: Setting query limits). If the User preference menu cannot be displayed, contact the local IUCLID administrator.
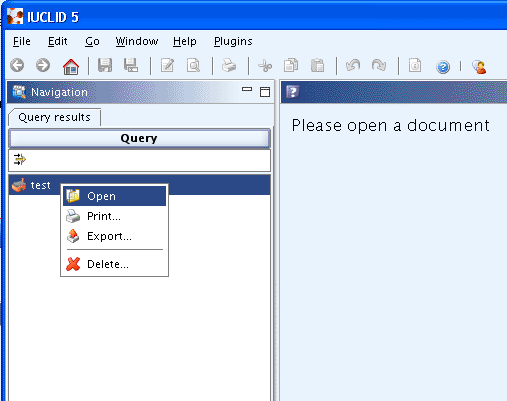
Tip
For each entry in the query results list a context menu can be opened (right mouse click) as shown in the screenshot above. The context menu offers following commands:
Open
 for opening the Legal entity site (as
an alternative method to double-click).
for opening the Legal entity site (as
an alternative method to double-click).Print
 for printing the Legal entity
site.
for printing the Legal entity
site.Export
 for exporting the Legal entity
site.
for exporting the Legal entity
site.Delete
 for deleting the Legal entity
site.
for deleting the Legal entity
site.
In the Query results pane, you can run a query as follows:
Click into the Find / Filter pane
 below the Query
title bar.
below the Query
title bar.Enter the Legal entity site name or part of it to filter for the desired substance. For example, "si" will filter out all sites containing this search string. The more unequivocal the text you enter is, the better you can narrow your search to the desired site name.
Tip
Do not use wildcards such as * for truncated queries. Just enter any string (even part of the name). Queries are not case-sensitive. For detailed instructions on how to conduct queries in IUCLID see chapter D.15 Query and Search.
Once you have found the desired site, double-click it to open it. The user interface changes slightly as the Legal entity site section is displayed in the Data entry window together with the Information pane.
Once a Legal entity site has been created, the data entry window appears. The user interface is split into the following parts:
Query result pane
Data entry window
Information window (see chapter D.4.9 How to use the Information window)
The data entry window displayed after creating or opening a site consists of the following elements:
Title bar indicating the name of the site;
User interface consisting of a single section.
Most data entry fields are self-explanatory, based on their labels and values in drop-down lists. For more detailed guidance, see the following subchapter.
Field description
In the following, the fields provided in tab Data entry window are described.
General information
Site name: The site name displayed in this field is
that previously entered and is read-only. Nevertheless it can be modified,
by clicking the Wizard button
![]() : a dialogue will appear to assist you in performing
the required steps.
: a dialogue will appear to assist you in performing
the required steps.
Caution
Any change on the site name will have an impact on all associated data (Legal entity owner, Substance or Mixture dataset).
Note
If a name that already exists in the database is entered, a warning window comes up to ask for your confirmation. It is possible to proceed nevertheless, but it is strongly recommended not to enter identical site names in the IUCLID database (see screenshot below).
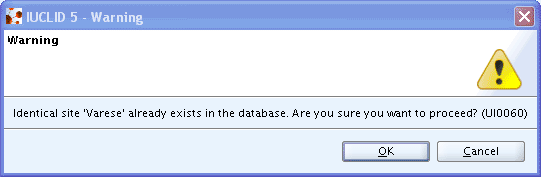
Legal entity owner: Enter the official Legal entity
that owns the site.
Remarks: Enter any remarks related to the site
definition.
Other IT system identifiers information
Table D.4. Table: Other IT system identifiers
Flag | Set the confidentiality/regulatory purpose information. |
It System | Enter the IT system name |
ID | Enter the identification number provided by the IT system |
Remarks | If necessary, provide any additional comments here. |
Note
This table is formed of repeatable blocks of fields displayed in
table-view format. Click the Insert row
button ![]() to enter a new identifier.
to enter a new identifier.
Contact address
Address Flags: Set the confidentiality/regulatory
purpose information for the address.
Address: Enter the address of the site (e.g.
Umkomaas Road 28).
Address: Use this second address line, if
necessary.
Postal code: Enter the postal code (e.g.
01234).
Town: Enter the town.
Region/State: Enter the Region/State of the
site.
Country: Select the country in which the site is
located from the drop-down list. If none of the pre-defined items applies,
select other. A text field is then activated next to the list field in which
you can enter any free text.
Phone: Enter the phone number of the site (e.g. +39
123 456789).
Fax: Enter the fax number of the site (e.g. +39 123
456789).
E-mail: Enter a valid e-mail address for the site
(e.g. site.name@legalentity.eu).
Web site: Enter the web site address of the site if
appropriate (e.g. www.legalentitysite.eu).