Once a Reference substance has been created or imported (see chapter D.14 Import (import data from other IUCLID 5 systems)), it can be updated or edited from the Task panel.
To open a Reference substance, follow these steps:
Go Home
 to the Task panel if you are not already
there.
to the Task panel if you are not already
there.Under Reference substance
 , click Update. A
screen comes up with empty windows on the right side and a Query results
pane on the left (below the title bar Navigation) showing all Reference substances in
your IUCLID installation or the network you are connected to. The
Reference substances are listed in alphabetical order.
, click Update. A
screen comes up with empty windows on the right side and a Query results
pane on the left (below the title bar Navigation) showing all Reference substances in
your IUCLID installation or the network you are connected to. The
Reference substances are listed in alphabetical order.If you can easily find the desired Reference substance, just double-click it (left mouse button) to open it.
In the case of a large number of Reference substances listed, run a query as described in the chapter D.11.4.2 Querying for a Reference substance in the Query results .
Note
If the list of Reference substances does not appear, check the query limit set in the User preferences (see chapter D.16.5.3 Tab "Query limit": Setting query limits ). If the User preferences menu cannot be displayed, contact the local IUCLID administrator.
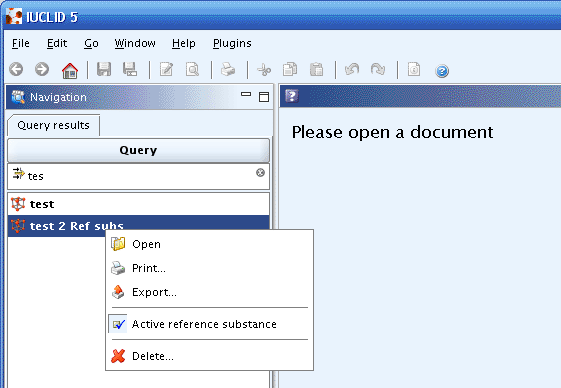
Tip
From each entry in the query results list a context menu can be opened (right mouse click) as shown in the screenshot above. The context menu offers the following commands:
Open
 for opening the Reference substance (as an
alternative method to double-click).
for opening the Reference substance (as an
alternative method to double-click).Print
 for printing the Reference substance.
for printing the Reference substance.Export
 for exporting the Reference substance.
for exporting the Reference substance.Active reference substance
 for switching the status of the Reference
substance e.g. from active
for switching the status of the Reference
substance e.g. from active  to inactive
to inactive  .
.Delete
 for deleting the Reference substance.
for deleting the Reference substance.
In the Query results pane, you can run a query as follows:
Click into the Find / Filter pane
 below the Query
title bar.
below the Query
title bar.Enter the Reference substance name or part of the name for the desired Reference substance. For example "chem" will filter out all Reference substances containing "chem" somewhere in the name. The more unequivocal the entered text is, the more the search for the desired Reference substance can be narrowed down.
Tip
Do not use * as a wildcard for truncated queries. Just enter any string (even part of the name). Queries are not case-sensitive. For detailed instruction on how to conduct queries in IUCLID, see chapter D.15 Query and search.
Once you have found the desired Reference substance, double-click to open it. The user interface changes as the Reference substance section is displayed in the Data entry window together with the Information pane (see the screenshot below):
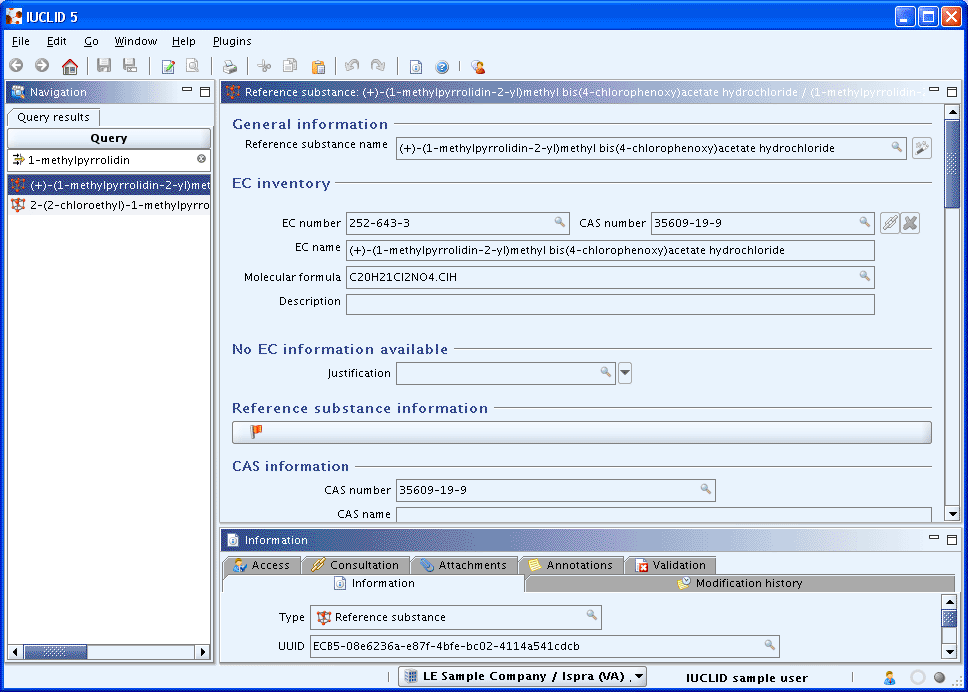
Once a Reference substance has been created or opened, the data entry window appears. The user interface is split into the following parts:
Query result pane.
Data entry window.
Information window (see chapter D.4.9 How to use the Information window).
The data entry window displayed after creating/opening a Reference substance section consists of the following elements:
Title bar indicating the name of the Reference substance.
Data entry section.
Most data entry fields are self-explanatory, based on their labels and values in drop-down lists. For more detailed guidance, see the following subchapters.
Note
Details on how to specify the substance identity for REACH can be found in chapter 8 of the "Technical guidance document for identification and naming of substances in REACH (RIP 3.10)".
General information
Reference substance name: The Reference substance
name displayed in this field is that previously entered and is read-only.
Nevertheless it can be modified by clicking the Wizard
button ![]() : a dialogue appears to assist you in performing the
required steps.
: a dialogue appears to assist you in performing the
required steps.
Caution
Any change on the Reference substance name will have an impact on all associated data (e.g. Substance or Mixture dataset).
Note
If a name that already exists in the database is entered, a warning window comes up to ask for your confirmation. It is possible to proceed nevertheless, but it is strongly recommended not to enter identical Reference substance names in the IUCLID database (see the screenshot below).
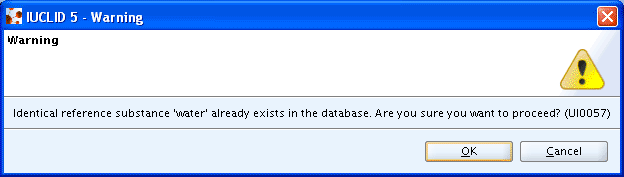
EC inventory information
To create the link to the EC inventory, follow the steps:
Click the Link button
 on the right side of the CAS number field. A
query window appears.
on the right side of the CAS number field. A
query window appears.Enter your search criteria in order to retrieve all the matching entries in the EC-inventory stored in your IUCLID installation (wildcards such as * can be used - for detailed instructions on how to conduct queries in IUCLID see chapter D.15 Query and Search).
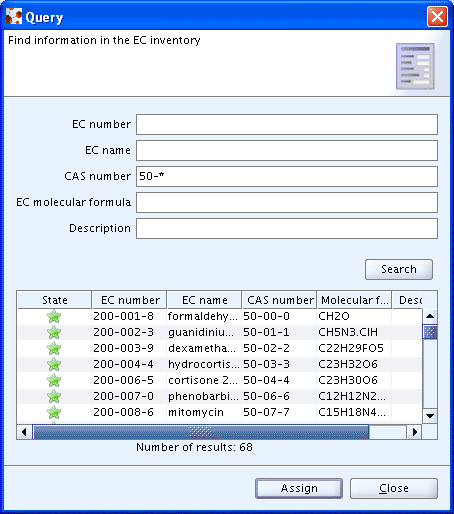
Click the Search button to run the query. IUCLID returns a list of EC inventory entries meeting your search criteria.
Select the desired EC inventory entry and Click the Assign button to create the link. Once the link is established, all relevant data from the EC inventory are automatically displayed. As they are read-only, the information cannot be modified. It is possible to delete the link to the EC inventory at any time and create a new one if appropriate.
Note
From the State column you can recognise whether the entry in the EC inventory is:
Active

Provisional

Obsolete

This state information was introduced to create the technical possibility to update and further maintain the EC inventory. EC inventory entries with the state ´obsolete´ should not be used.
Field name: Justification: In case there is no EC
information available, select the justification from the drop-down list.
Picklist options: || not yet assigned || NLP not notified || produced but
not marketed (in EU) || research and development only || not applicable
||
Reference substance information
Set the confidentiality flag and specify the Regulatory purposes for all the information given in the following fields. For more details see chapter D.4.5.7 Flags used for filtering data.
CAS information
CAS number: When you establish the link with the EC
inventory, this CAS number field is filled in automatically with the CAS
number coming from the EC inventory. If you do not agree with it, you can
change it with a CAS number of your choice.
CAS name: Insert a CAS name, if available.
IUPAC name
Insert a IUPAC name, if available.
Description
The description field provides the possibility to enter additional data needed to identify the substance.
Example: Specific additional main identifiers can be given for specific minerals, as minerals have characteristic physico-chemical properties which enable the completion of their identification, e.g.:
- Very low hardness for talc.
- Swelling capacity of bentonite.
- Shapes of diatomite (optical microscope).
- Very high density of barite.
- Surface area (nitrogen adsorption).
Synonyms
Insert the synonyms for the substance, by clicking the Insert row button ![]() .
.
Related CAS information
Add here any other related available CAS information:
Table D.5. Related CAS information
CAS name | Specify the name in the CAS registration. |
CAS number | Insert the CAS number. |
Justification | Select one of the picklist options that describes the relation between the CAS number specified before and the related CAS information specified here. Picklist options: || deleted || invalid || isomer || mixture of isomers || polymer || hydrated form || non-hydrated form || related to || If none of the pre-defined items applies, select other:. A text field is then activated next to the list field in which you can enter any free text. |
Group / category information: Insert information
about groups and categories the substance might belong to. The pre-filled
reference substances might have indicating information about the DSL, OECD
and USEPA categorisation if available.
Caution
This field is only to store related CAS information and not the actual CAS number and name of the substance. The correct CAS information applicable for the substance should not be specified in these fields. For this the individual fields CAS number and CAS name should be used.
Molecular and structural information
Set the confidentiality flag and specify the Regulatory purposes for all the information given in the following fields. For more details see chapter D.4.5.7 Flags used for filtering data.
Molecular formula: Insert molecular formula
data.
Note
For REACH purposes, molecular formula shall be given in line with the Hill method. For more guidance on how to specify the substance identity for REACH, see chapter 8 of the "Technical guidance document for identification and naming of substances in REACH (RIP 3.10)".
Molecular weight range: Indicate the molecular
weight (or the appropriate range). For more details see chapter D.4.5.5.1 Numeric range fields.
SMILES notation: Insert the SMILES notation.
The simplified molecular input line entry specification or SMILES is a specification for unambiguously describing the structure of chemical molecules using ASCII strings.
Example: Methanol has SMILES code: CO
Note
For well defined substance the molecular weight can be defined with a value e.g. the molecular weight of water (H2O) is 18.02 gram/mol. Certain substances like polymers have a distribution of the molecular weight. This distribution can be defined in IUCLID 5 by providing the information as a range. Additional information like the number average molecular weight (Mn) or the weight average molecular weight (Mw) - when relevant - should be described in the remarks field.
InChI: Insert the International Chemical Identifier
(InChI), if known. The IUPAC International Chemical Identifier (InChI) is a
non-proprietary identifier for chemical substances that can be used in
printed and electronic data sources thus enabling easier linking of diverse
data compilations notation. It was developed by IUPAC and NIST and is a
digital equivalent of the IUPAC name for any particular covalent compound.
Chemical structures are expressed in terms of five layers of information -
connectivity, tautomeric, isotopic, stereochemical, and electronic.
Example: Ethanol has as InChI code InChI=1/C2H6O/c1-2-3/h3H,2H2,1H3
Structural formula: You can attach an image
describing the chemical structural formula.
To attach an image file, follow the steps:
Click the Load button
 .
.In the dialog appearing, specify the correct path by clicking the Look in button, the Up One level button
 or the Desktop
button
or the Desktop
button  .
.In the Select files window, select the desired file. The image is displayed in the preview in the image preview window.
Click the Open button to upload the file. A window comes up displaying the properties of the file (size and last date of modification). Enter appropriate remarks that specify the image file in addition to the file name.
Click the Save button to complete the process.
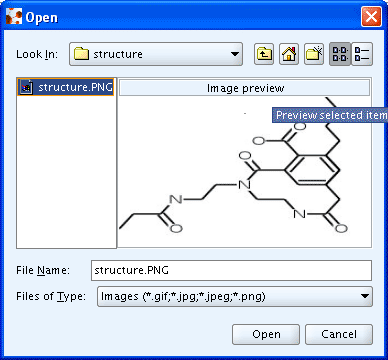
Note
It is possible to attach image files in one of the four following formats:
*.gif
*.jpg (*.jpeg)
*.png
When the Open button is clicked, the selected image is automatically displayed in the data entry screen. It is possible to magnify the image by clicking the Zoom button or remove it by clicking the Delete button.
Remarks: If necessary provide here any additional
comments.