When a chemical category has been established, the following steps are required to incorporate this category in IUCLID and create appropriate dossiers:
Create and populate Substance datasets for each category member unless already available.
Create and populate an Inherit Template to be assigned to the Category for endpoint data that are relevant to all category members.
Create a Category and include the following category-related information:
General information including category name;
Assigned category members;
Assigned Inherit Template;
Endpoints for which the category is valid;
Justifications and discussions including category definition and rationale;
Attached category reports, e.g. OECD SIAR or REACH Chemical Safety Report for the category and its member substances.
Note
The establishment of a Category is an iterative process. For instance, a matrix of data availability is created (see chapter D.6.3 Creating a Matrix of data availability). Data gaps are then be filled or the chemical category may be further refined, which requires updating the Category and related Substance datasets until a final stage is reached and the Category Dossier can be generated (see chapter D.8.2.5 Creating a Dossier for a Category).
The following figure gives an overview of the general data structure of a IUCLID Category:
Data structure "CATEGORY"
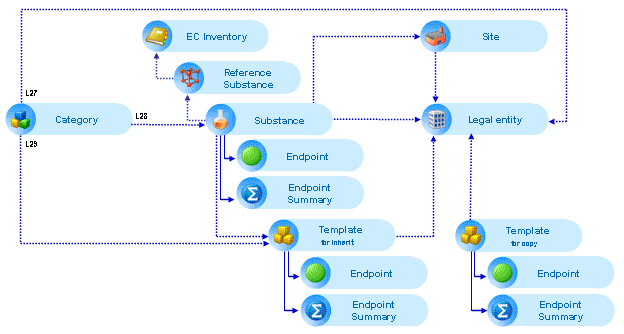
L27: Each category can be linked to a legal entity (owner)
L28: Multiple substances can be linked to a category (section "related data").
L29: No or one template can be linked to a category.
The category tools provided by IUCLID allow a great amount of flexibility in terms of
including all or only selected Endpoint sections in a category;
assigning the same Substance to several Categories;
assigning each Substance to one or several Inherit Templates;
assigning the Category itself to an Inherit Template;
creating a Category dossier with all category members included;
creating a Category dossier containing category information and separate dossiers for each category member substance.
This is illustrated by following - though still simple - schema:
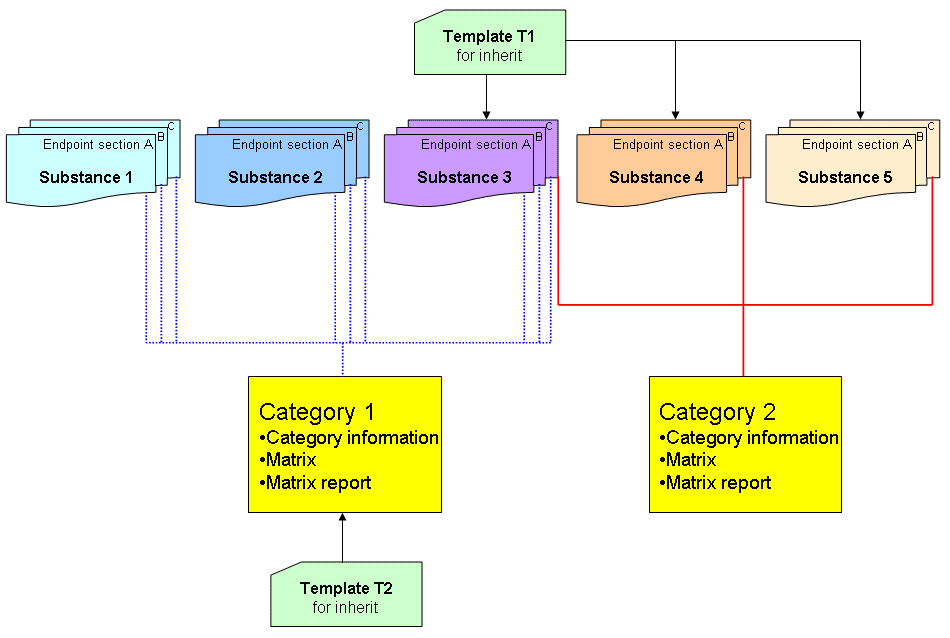
The different steps for building a chemical category are described in following subchapters. Hands-on examples are used which are based on the sample category gluconic acid and its derivatives. Data have been adapted from the OECD HPVC programme (publicly available from the following web site: http://www.oecd.org/document/55/0,2340,en_2649_34379_31743223_1_1_1_1,00.html).
For each category member, a separate Substance dataset has to be created, in which all available or required data are to be entered as for any other non-grouped Substance. Due to the fact that Substance datasets in IUCLID are containers for the raw data only (see chapter B.5 Structure of IUCLID 5), the Create dossier feature provides great flexibility as to which records from the raw data shall be included in the dossier (see chapter D.8 Dossier (create Dossier and browse Dossier data)). When a dossier for a Category is created, there may be different regulatory requirements. That is, one programme (e.g. REACH) may require to create separate dossiers for each category member substance, while in other programmes (e.g. OECD HPVC) only one dossier is needed for the complete chemical category including all category members. It may also be desired to create a dossier of a single Substance containing only Endpoint records related to that substance, while any referenced (read-across) records are excluded.
Note
No category-related information is to be included in section 1 General Information of any category member Substance. Thus, the raw data compiled in each Substance dataset can be used for different purposes.
As soon as a Substance has been assigned to a Category (see chapter D.6.2.3.2 Assigning category members to the Category), the name of the Category is indicated in section 0.2 Categories of that Substance dataset (see below screenshot). This indication will be automatically deleted, if the association to or the entire Category is deleted. Apart from this, changing or deleting a Category does not have any impact on the associated Substance datasets.
Vice versa, a Substance dataset can only be deleted if it is not referenced by any Category.
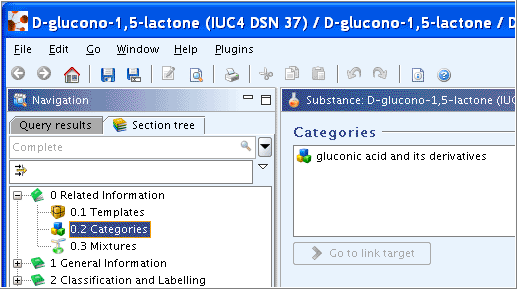
Recommendations on indicating read-across in the target Substance
Although populating the Substance datasets for each category member is independent of the later dossier creation, it is recommended to clearly specify those records that may have to be excluded from any dossier, so that they can be identified later on quickly. Otherwise, it can be very time-consuming to browse the entire list of Endpoint records and make individual selections. The following methods can be used to indicate that read-across is used in Endpoint study records:
If records are copied from another Substance and used for read-across, add an eye-catching identifier to the record names, e.g.:
Read-across Short-term toxicity to fish.001
RA Short-term toxicity to fish.001
RA-A (527-07-1): Oryzias/semi-static/key (Note: RA-A (...) means read-across to analogue specified by CAS No.)
RA-C: Oryzias/semi-static/key (Note: RA-C means read-across based on category)
For guidance on how to rename records see chapter D.4.7.3 Renaming an Endpoint study record.
If references to records from another Substance are copied and used for read-across, neither the record name nor any of the data entry fields can be edited from within the target dataset. In such cases, the only possibility is to give clear indication of the purpose (i.e. Read-across based on grouping of substances) and source (i.e. identity of substance) of the referenced records in the field
Remarkswhich comes up in the dialogue when you paste a referenced record (see chapter D.4.7.10 Referencing Endpoint study records to another Substance dataset).
Options for using read-across in IUCLID
If data gaps in specific Endpoint sections can be filled by read-across methods, IUCLID provides different options to document read-across, i.e.:
Read-across based on an analogue (i.e. read-across from a Substance that is outside of the defined chemical category): Following options can be used in IUCLID:
Option 1: Create a "normal" Endpoint study record within the Substance dataset and summarise the data for the analogue. This approach is recommended if no separate Substance dataset for the analogue is available or required. In field
Study result type, "read-across from supporting substance (structural analogue or surrogate)" should be selected. In fieldTest material equivalent to submission substance identity"no" should be selected and, in fieldTest material identity, the identity of the analogous substance must be specified.In order to identify read-across records quickly, it is recommended to give an appropriate indication in the record name as described in above Recommendations on indicating read-across in the target Substance.
Option 2: Copy the Endpoint Study Record of the analogue Substance dataset and paste a reference to that record into the target Substance (for instructions on how to paste referenced records, see chapter D.4.7.10 Referencing Endpoint study records to another Substance dataset). This option has the advantage that the original record remains within the source dataset and can only be updated there. The disadvantage is that field
Study result typewill not indicate "read-across from supporting substance (structural analogue or surrogate)" as actually is desired. Moreover, fieldTest material equivalent to submission substance identitywill indicate "yes" because it refers to the analogous substance. On the other hand, clear indication is given both on the Substance and Dossier level that the record was not created within the target dataset, but belongs to the source dataset. As a workaround, you should specify the relevant information in fieldRemarkswhich comes up in the dialogue, as described in above Recommendations on indicating read-across in the target Substance.The following approach combines the advantages of both option 1 and 2:
Option 3: Copy and paste a reference to the Endpoint study record of the analogue Substance dataset and keep this reference as long as the source dataset is still being updated. Then detach the reference (for instructions on how to detach referenced records, see chapter D.4.7.11 Detaching a reference to another Substance dataset) and update fields
Study result typeandTest material equivalent to submission substance identityas appropriate.
Category-based read-across one-to-one (i.e. one category member used to make an estimation for another category member): Following options can be used in IUCLID:
Option 1: Copy the Endpoint Study Record of the other category member Substance and paste it into the target Substance (for instructions on how to copy a record, see chapter D.4.7.9 Copying Endpoint Study Records). This approach has the advantage that the data source can be clearly specified. That is, in field
Study result type, "read-across based on grouping of substances (category approach)" can be selected. The entry in fieldTest material equivalent to submission substance identitycan be changed from "yes" to "no". FieldTest material identitywill indicate the identity of the other category member by default. The disadvantage is that the record is decoupled from the original source. If the record is revised, care has to be taken that the revision is done in both Substance datasets or that the copy and paste operation is repeated after the revision.In order to identify read-across records quickly, it is recommended to give an appropriate indication in the record name as described in above Recommendations on indicating read-across in the target Substance.
Option 2: Copy the Endpoint Study Record of the other category member Substance and paste a reference to that record into the target Substance (for instructions on how to paste referenced records, see chapter D.4.7.10 Referencing Endpoint study records to another Substance dataset). This option has the advantage that the original record remains within the source dataset and can only be updated there. The disadvantage is that field
Study result typewill not indicate "read-across based on grouping of substances (category approach)" as actually is desired. Moreover, fieldTest material equivalent to submission substance identitywill indicate "yes" because it refers to the other category member substance. As a workaround, you should specify the relevant information in fieldRemarkswhich comes up in the dialogue, as described in above Recommendations on indicating read-across in the target Substance.The following approach combines the advantages of both option 1 and 2:
Option 3: Copy and paste a reference to the Endpoint study record of the other category member Substance and keep this reference as long as the source dataset is still being updated. Then detach the reference (for instructions on how to detach referenced records, see chapter D.4.7.11 Detaching a reference to another Substance dataset) and update fields
Study result typeandTest material equivalent to submission substance identityas appropriate.
Category-based read-across many-to-one (i.e. two or more category members used to make an estimation for another single category member): In the case that the read-across is not based on only one analogue within the Category, but based on a qualitative or quantitative evaluation of more than one category members, no reference to a specific Endpoint study record can be included. In such cases, create an Endpoint study record in the Substance dataset of the category member for which the read-across is applied. Select "read-across based on grouping of substances (category approach)" in field
Study result type, "no" in fieldTest material equivalent to submission substance identityand leave fieldTest material identityempty. Instead, the category member substances on which the endpoint data are based should be specified in fieldDetails on test material.In order to identify read-across records quickly, it is recommended to give an appropriate indication in the record name as described in above Recommendations on indicating read-across in the target Substance.
In the following, hands-on examples are presented which illustrate different use cases. For instructions on how to create and edit a Substance dataset, see chapters D.4.2 Feature "Substance - New": How to create a Substance dataset and D.4.3 Feature "Substance - Update": How to update (edit) a substance dataset.
Endpoint Study Record within the Substance dataset and summarise the data for the analogue
Follow these steps:
Create an Endpoint study record in the respective section.
Rename the default record name in such a way that the read-across from an analogue (e.g. "RA-A") and its identity (e.g. CAS No.) are indicated, as shown in the following screenshot.
Enter the data for the (robust) study summary.
Set field
Study result typeto "read-across from supporting substance (structural analogue or surrogate)", as shown in the following screenshot.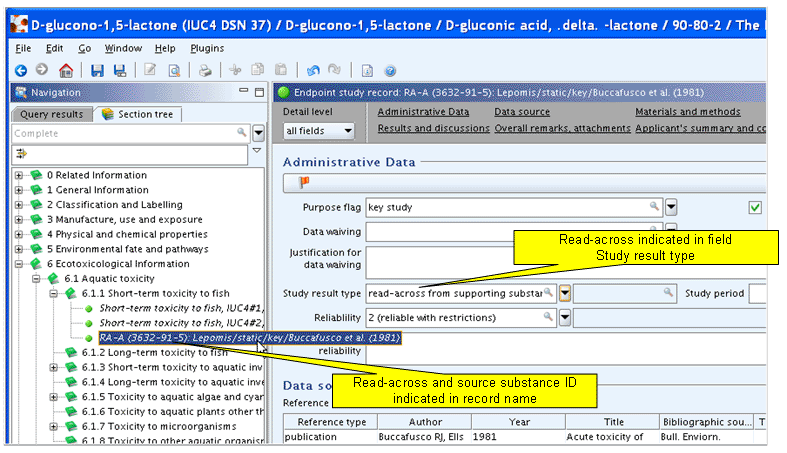
In field
Test material equivalent to submission substance identity, select "no" and in fieldTest material identityspecify the identity of the analogue, as shown in following screenshot: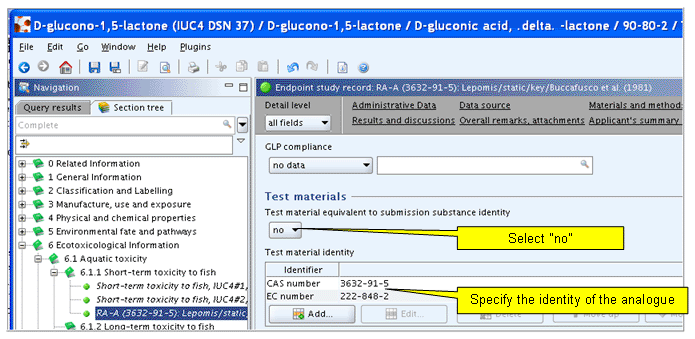
Option 2: Include a reference to an Endpoint Study Record of the analogue Substance dataset
To make a read-across from an analogue substance by including a reference to the respective source:
Open the source record in the Substance dataset for the analogue.
Copy the source record into the clipboard.
Open the target Substance dataset.
Paste a reference to the source record and, when the dialogue box comes up prompting for a remark, enter clear indication of the purpose and source of the referenced record, which is then displayed under "Original Endpoint study record", as shown if following screenshot:
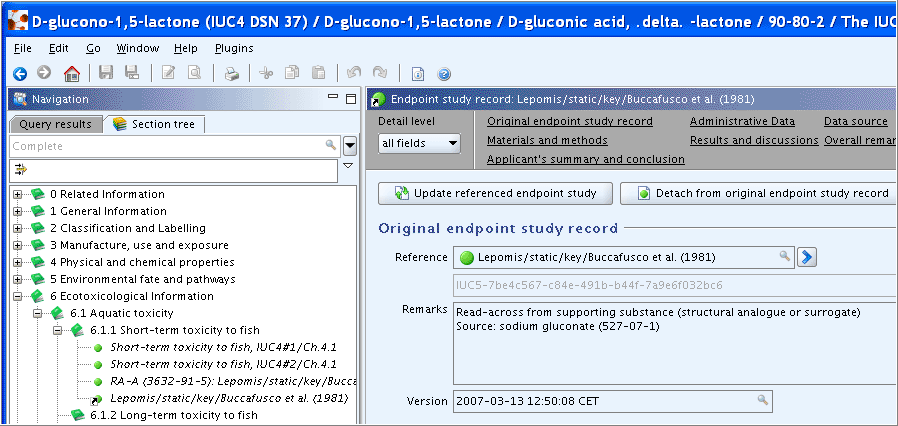
Option 3: Use a referenced Endpoint Study Record from the analogue Substance and detach the reference when appropriate
Follow these steps:
To make a read-across from an analogue substance, copy and paste a reference to the respective source (= Option 2).
Update the referenced record in the source Substance dataset as needed.
When appropriate, select the record you wish detach from the source Substance dataset.
Click the Detach from original endpoint study button below the grey menu bar.
Rename the record name in such a way that the read-across from an analogue (e.g. "RA-A") and its identity (e.g. CAS No.) are indicated, as shown for above option 1.
Set field
Study result typeto "read-across from supporting substance (structural analogue or surrogate)", as shown for above option 1.In field
Test material equivalent to submission substance identity, select "no", as shown for above option 1.
Option 1: Copy and paste an Endpoint Study Record originating from another category member Substance
To copy the Endpoint study record of another category member Substance and paste it into the target Substance
Open the source record in the Substance dataset for the other category member.
Copy the source record into the clipboard.
Open the target Substance dataset.
Paste the source record.
Set field
Study result typeto "read-across based on grouping of substances (category approach)", as shown for option 1 of use case Read-across based on an analogue.In field
Test material equivalent to submission substance identity, select "no", as shown for option 1 of use case Read-across based on an analogue.
Option 2: Include a reference to an Endpoint Study Record of another category member Substance
To make a read-across from another category member by including a reference to the respective source:
Open the source record in the Substance dataset for the other category member.
Copy the source record into the clipboard.
Open the target Substance dataset.
Paste a reference to the source record and, when the dialogue box comes on prompting for a remark, enter clear indication of the purpose and source of the referenced record, which is then displayed under "Original Endpoint study record" as shown for option 2 of use case Read-across based on an analogue, except that the type of read-across should be denoted as "Read-across based on grouping of substances (category approach)".
Option 3: Use a referenced Endpoint Study Record from another category member Substance and detach the reference when appropriate
Follow these steps:
To make a read-across from another category member, copy and paste a reference to the respective source (= Option 2).
Update the referenced record in the source Substance dataset as needed.
When appropriate, select the record you wish detach from the source Substance dataset.
Click the Detach from original endpoint study button below the grey menu bar.
Rename the record name in such a way that the read-across based on the category (e.g. "RA-C") and its identity (e.g. CAS No.) are indicated.
Set field
Study result typeto "read-across based on grouping of substances (category approach)".In field
Test material equivalent to submission substance identity, select "no".
If two or more category members are used to make an estimation for another single category member, create an Endpoint record and enter the information derived from the read-across method used. Follow these steps:
Open the category member Substance for which the read-across is made.
Create an Endpoint study record in the respective section.
Rename the default record name in such a way that the read-across based on the category (e.g. "RA-C") and its identity (e.g. "gluconates") are indicated.
Enter the data used to fulfil a given data requirement.
Set field
Study result typeto "read-across based on grouping of substances (category approach)".In field
Test material equivalent to submission substance identity, select "no".Leave field block
Test material identityempty if the read-across is based on several substances or specify the name of the Category (e.g. "gluconates"). As appropriate, specify the category members on which the read-across is based in fieldDetails on test material.
The Category feature provides a tool for recording category-related information and for assigning category members to the Category, as described in chapter D.6.2.3 Creating and populating a Category. However, it does not include any sections for endpoint data. In the case that endpoint data are to be recorded that are relevant to all category members, a separate Substance dataset can be created for the chemical category.
For instructions on how to create and edit a Substance dataset, see chapters D.4.2 Feature "Substance - New": How to create a Substance dataset and D.4.3 Feature "Substance - Update": How to update (edit) a Substance dataset.
Tip
For the substance identification in section 1.1 Identification and the Reference substance the name of the chemical category should be given, e.g. "gluconates". This name will then also appear as default identity of the test material in each endpoint study record.
There may be special cases where it is appropriate to store all endpoint data that relate to all category members in an Inherit Template rather than a Substance dataset. This may be sensible for complex substances (e.g. petroleum streams). The Category feature offers the possibility to assign an Inherit Template to the Category itself (see chapter D.6.2.3.1 General Category information). Whether to use a Substance or Template dataset for storing endpoint data that relate to all category members has to be decided on a case by case basis.
The Category feature forms the basis of a chemical category. It provides data entry fields for documenting the category definition and any other category-related information including the attachment of reports. Most important are the tools for assigning the category member Substances to the Category and for selecting the endpoints for which the Category is valid.
To create a Category, follow these steps:
Go Home
 to the Task panel if you are not already
there.
to the Task panel if you are not already
there.Under Category
 , click New.
, click New.In the first step of the started Category assistant, enter the name of the Category.
In the second step, select the Legal entity and click the Finish button.
The data entry window of the newly created Category is then displayed and the category-related information can be entered.
To open an existing Category
Go Home
 to the Task panel if you are not already
there.
to the Task panel if you are not already
there.Under Category
 , click Update. A screen comes up with empty windows on
the right side and a Query results pane
on the left (below the title bar Navigation) showing all Categories available in
your local IUCLID installation or the network you are connected
to.
, click Update. A screen comes up with empty windows on
the right side and a Query results pane
on the left (below the title bar Navigation) showing all Categories available in
your local IUCLID installation or the network you are connected
to.If you can easily find the desired Category, just double-click it (left mouse button) to open the corresponding dataset.
If there is a large number of Categories listed, run a query as follows:
Click into the Find / Filter pane
 below the Query title bar.
below the Query title bar.Enter the Category name or part of it to filter for the desired Category. For example, "gluc" will filter out all Categories containing this search string. The more unequivocal the text you enter is, the better you can narrow your search to the desired Category.
Once you have found the desired Category, double-click it to open it.
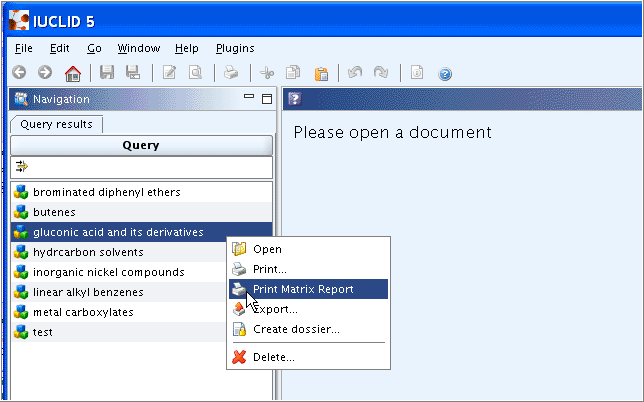
Tip
For each entry in the Query results pane, a context menu can be opened when you right-click a Category name, as shown in the screenshot above. The context menu offers the following commands:
Open
 for opening the Category (as an alternative
method to double-click)
for opening the Category (as an alternative
method to double-click)Print
 for printing the Category including all
associated Substances datasets (if selected).
for printing the Category including all
associated Substances datasets (if selected).Print Matrix Report
 for printing a matrix report of the
Category.
for printing a matrix report of the
Category.Export
 for exporting the Category including all
associated Substances datasets (if selected).
for exporting the Category including all
associated Substances datasets (if selected).Create dossier
 for creating a dossier out of the Category
including all associated Substances datasets (if selected).
for creating a dossier out of the Category
including all associated Substances datasets (if selected).Delete
 for deleting the Category (Note: only the
Category is deleted, but not the associated Substance
datasets).
for deleting the Category (Note: only the
Category is deleted, but not the associated Substance
datasets).
The following screenshot illustrates the Data entry window and Information window of a newly created Category. Below the titlebar, which displays the name of the Category, a navigation bar is provided with following links:
Category information (open by default)
Matrix
Print Matrix Report
Guidance on how to enter category-related information and how to handle a matrix of data availability is given in the following subchapters.
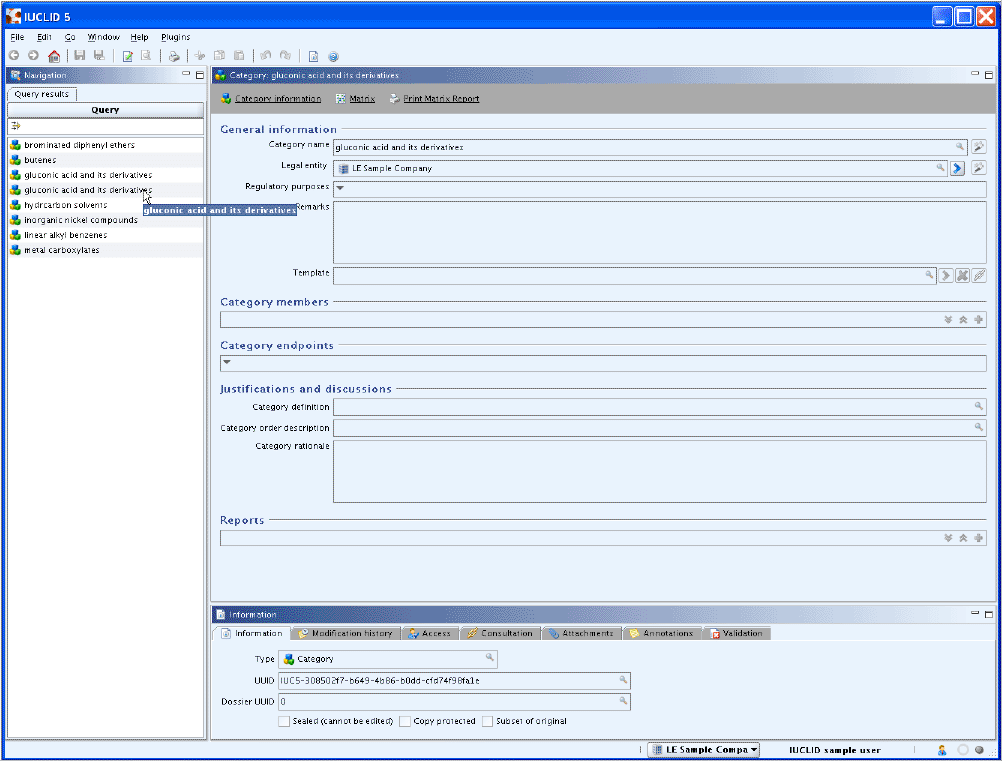
Under the heading General information, fields are subsumed for identifying the Category, its owner and the regulatory purpose and to enter general remarks. In addition, any Inherit Templates can be assigned to the Category.
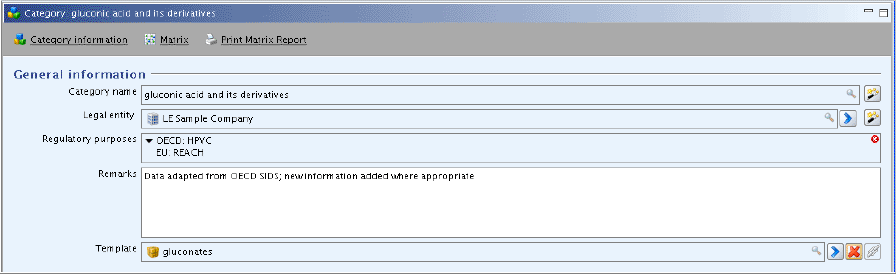
In the following, all data entry fields of part "General information" are described.
Category name
The name of the Category is indicated in read-only mode. If necessary,
this name can be changed by clicking the Wizard button ![]() to the very right. The new name will then also appear
on the Query results pane, when you evoke the Update Category feature the
next time.
to the very right. The new name will then also appear
on the Query results pane, when you evoke the Update Category feature the
next time.
Legal entity
The name of the Legal entity is indicated read-only. The following operations are possible:
Assign another Legal entity, if necessary, by clicking the Wizard button
 to the very right.
to the very right.Navigate to the associated Legal entity by clicking the Goto button
 to the very right.
to the very right.
Regulatory purpose
This field is for specifying the regulatory programme for which the Category is relevant. Clicking the Down arrow opens a dialogue box, where you can select or deselect the respective checkboxes.
Remarks
This field is for entering any general remarks. Note that the actual category definition and any justifications or discussions should be entered in the specific fields described in chapter D.6.2.3.4 Justifications and discussions.
Template
As outlined in chapter D.6.2.2 Creating and populating a Substance dataset for endpoint data being relevant to all category members, there may be special cases where it is appropriate to store all endpoint data that relate to all category members in a Template of type "Inherit". This may be sensible for complex substances (e.g. petroleum streams). The Category feature offers the possibility to assign an Inherit Template to the Category itself. This has the advantage that all common endpoint data appear only once when you create a dossier. See also chapter D.6.2.4 Using Inherit Templates for building a Category.
To assign a Template to the Category
Click the Add reference button
 to the very right.
to the very right.In the query dialogue box appearing, query for the desired template and click the Assign button.
The name of the assigned Template is displayed.
You can directly navigate to the associated Template by clicking the
Goto button ![]() to the very right or you can delete the Template by
clicking the Delete button
to the very right or you can delete the Template by
clicking the Delete button
![]() . Only one Template can be assigned to a
Category.
. Only one Template can be assigned to a
Category.
Under heading Category members, repeatable fields are provided for assigning all category member Substances to the Category.
To assign a Substance to the Category
Click the green Plus symbol
 to the very right.
to the very right.Then click the Add reference button
 .
.In the query dialogue box appearing, query for the desired Substance and click the Assign button.
Repeat these steps for each Substance to be assigned to the Category, which will then be displayed as shown in the following screenshot:
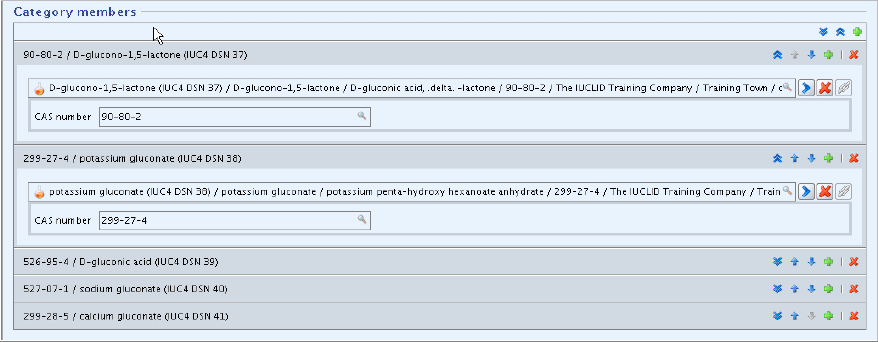
The Unfold button ![]() and Fold button
and Fold button
![]() can be used to expand or minimise the display area,
respectively. In the Unfold mode, also the Legal entity and Legal entity
site are indicated.
can be used to expand or minimise the display area,
respectively. In the Unfold mode, also the Legal entity and Legal entity
site are indicated.
The assigned Substances can be sorted according to the order defined
for the Category by clicking the Move up
![]() or Move down button
or Move down button
![]() . The following screenshot shows the result of the
resorting:
. The following screenshot shows the result of the
resorting:
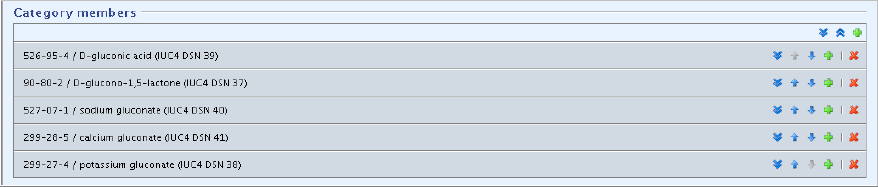
As appropriate, click the respective Delete button ![]() to delete the association of a specific Substance to
the Category. The Substance itself will not be deleted.
to delete the association of a specific Substance to
the Category. The Substance itself will not be deleted.
Under the heading Category endpoints, those Endpoint sections can be specified that are relevant for the matrix of data availability. By default, no sections are selected. Note that this selection only affects the Matrix feature (see chapter D.6.3 Creating a Matrix of data availability), but neither the sections provided for the category member Substances, nor the control functions like printing, exporting or dossier creation.
To select the Endpoint sections that are relevant for the matrix of data availability
Click the Down arrow in the upper left corner.
In the Select sections dialogue box (see screenshot), select the respective sections by clicking each checkbox or the Select all button.
Note
It is not sufficient to select only a main section title. This only activates any endpoint summary if available in that main section. You need to select each single subsection.
Click the OK button to close the dialogue.
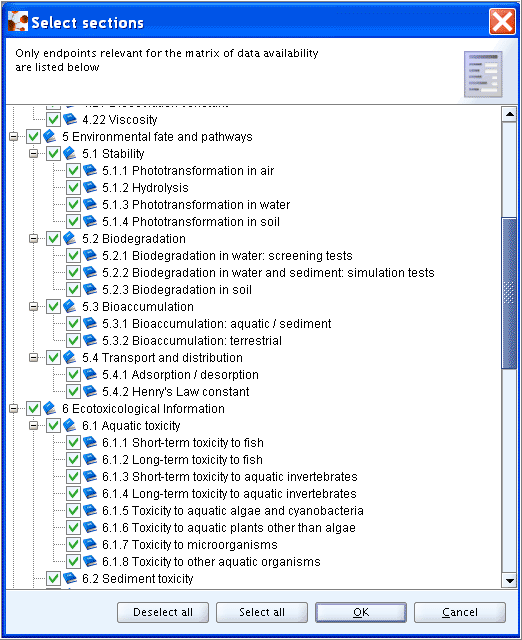
All selected sections are then displayed.
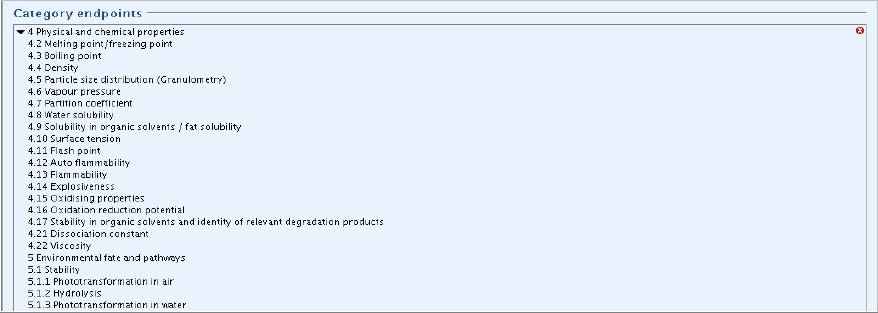
Caution
Do not click the red Delete symbol ![]() in the upper right corner of the Category endpoints
part, unless you will explicitly delete all selected endpoints. No warning will
occur.
in the upper right corner of the Category endpoints
part, unless you will explicitly delete all selected endpoints. No warning will
occur.
For editing the list of endpoint selection, click the Down arrow in the upper left corner. This will open the Select sections dialogue box.
Under the heading Justifications and discussions, fields are subsumed for specifying the category definition, an order description and the rationale used for defining the chemical category.
The following screenshot shows an example of this part:

In the following, the data entry fields are described.
Category definition
In this text field, the category definition should be entered. Describe the molecular structure a substance must have to be included in the category, including criteria such as carbon chain length, functionality, chemical or metabolite equivalence considerations, etc., and list the specific substances covered.
Category order description
In this text field, describe the order of the substances grouped in the category including a brief explanation, if the properties of the category members follow a certain pattern.
Category rationale
In this text field, the rationale behind the category should be described, including the category justification.
Under heading Reports, an Attached document feature is provided which allows to upload any document, which is then attached to the Category. This feature is also available from Tab Attachments in the Information window below the data entry screen. See guidance on this data type in chapter D.4.9.5 Tab "Attachments".

The Template features described in chapter D.5 Template (create and update Template related information) can also be used for populating any category member Substance as appropriate. The Category itself can be related to one Inherit Template (see chapter D.6.2.3.1 General category information).
Categories are also applied to different kinds of chemical mixtures. In this respect, mixtures are considered as non-intentional mixtures as opposed to intentional mixtures, sometimes also termed as preparations. Non-intentional mixtures include:
Multi-constituent substances ("reaction products") which are defined by their quantitative composition, in which more than one main constituent is present in a concentration => 10% (w/w) and < 80% (w/w).
Isomers and their mixtures comprising of substances that have identical molecular formulas but different molecular arrangements.
Complex mixtures, also described as Unknown or Variable composition, Complex reaction products or Biological materials (UVCB substances), which cannot be sufficiently identified by their chemical composition, because:
The number of constituents is relatively large and/or
The composition is, to a significant part, unkown and/or
The variability of composition is relatively large or poorly predictable.
Important
Note that the IUCLID feature Mixture (see chapter D.7 Mixture (Create and update mixture related information))is used to handle intentional mixtures (i.e. preparations) only and is therefore not relevant for the Category feature.
Categories developed for chemical (non-intentional) mixtures can in principle be handled with IUCLID in the same way as categories defined for discrete (mono-constituent) substances. That is:
A Category is created for the mixture and the rationale used is described as instructed in chapter D.6.2.3 Creating and populating a Category.
Substance datasets are created for each category member and assigned to the Category. Category members can be complex substances falling into the grouping definition of the category, but also mono-constituent substances, which have been identified as representative constituents of the category for the purpose of providing specific endpoint data, which can be applied to the complex mixtures by read-across. For instance, physico-chemical properties and environmental fate cannot be modelled for complex substances. Modelled constituent data have to be uses as surrogates, instead, if no measured data are available.
IUCLID does not provide a possibility for assigning subcategories to a main Category because of the rather complex data structures that would have to be managed.
Some categories may be subdivided into several subcategories, e.g.:
Subcategories with differing incremental patterns: This scenario would apply if substances grouped to subcategories fulfil the criteria of a chemical category, but the category members either differ or follow different incremental patterns across the categories.
Subcategories based on structural characteristics: A chemical category may comprise a large number of chemicals, chemical reaction products or chemical mixtures, which all have some relevant characteristics in common. Nevertheless, there may be reasons to group category members to subcategories, based on structural characteristics, molecular weight or other criteria.
In IUCLID, any subcategories have to be handled as if they were separate categories. In the category documentation, the definition of subcategories can be described. As a workaround, a separate Category could be created for the main category, which would then only contain the category-related information, possibly also an Inherit Template, but no associations to any Substance datasets. The latter are assigned to the different Categories defined for each subcategory.
The following work-flow can be considered:
For each individual category member used in any of the subcategories, create a separate Substance dataset.
Create following Categories:
A Category for the main category: enter category-related information that pertains to all subcategories and justify the distinction made between the subcategories. Disregard the Category members and Category endpoints features.
Separate Categories for each subcategory: enter category-related information that pertains to the respective subcategory. In the Justifications and discussions part, refer to the main Category. Assign all Substances to the different subcategories as appropriate and specify the Category endpoints.
Create a matrix of data availability and a matrix report for each Category representing a subcategory (see chapter D.6.3 Creating a Matrix of data availability).
Create a Dossier for the main Category and for each Category representing a subcategory (see chapter D.8.2.5 Creating a Dossier for a Category). If the same Substance has been assigned to more than one subcategory, you may include the endpoint data for this Substance in Dossier A, but exclude them from Dossier B.